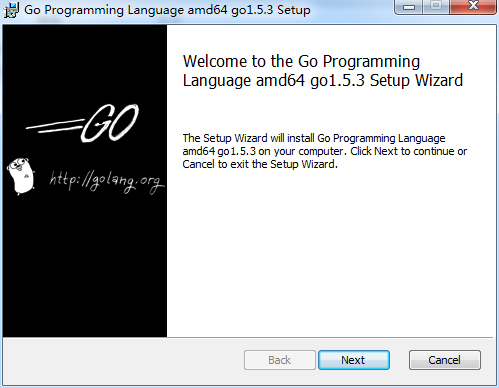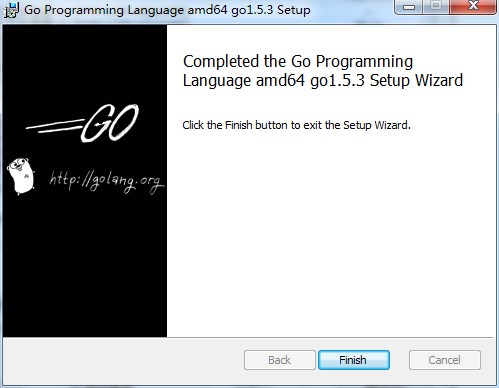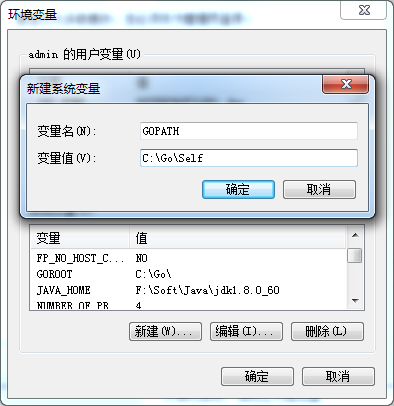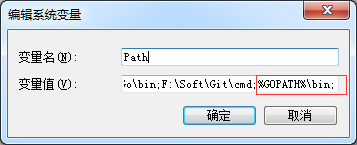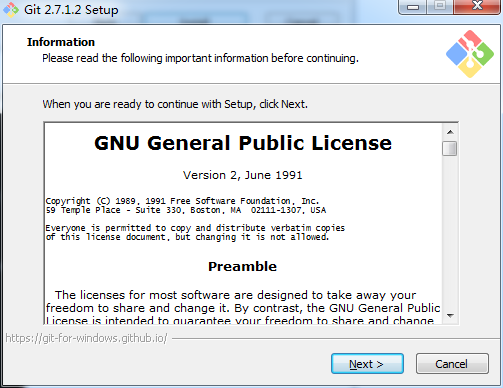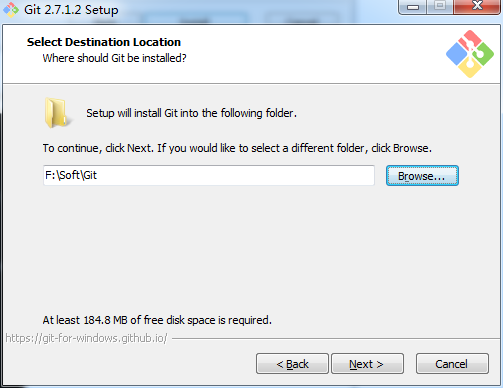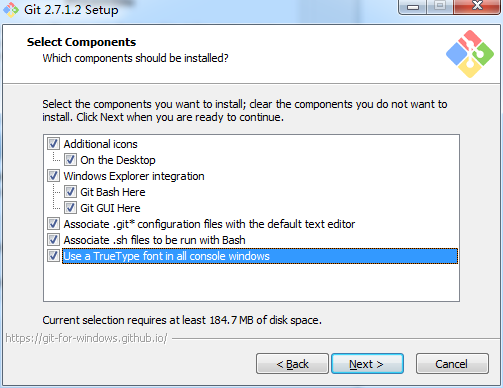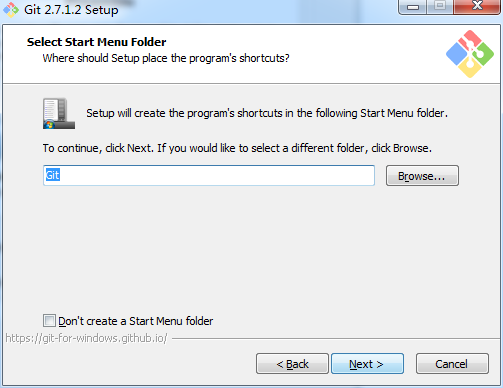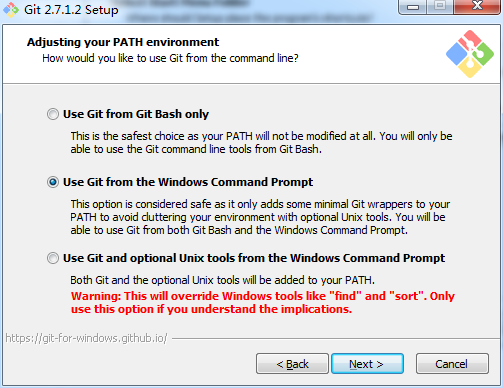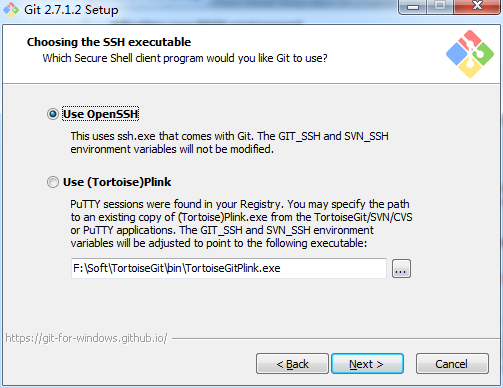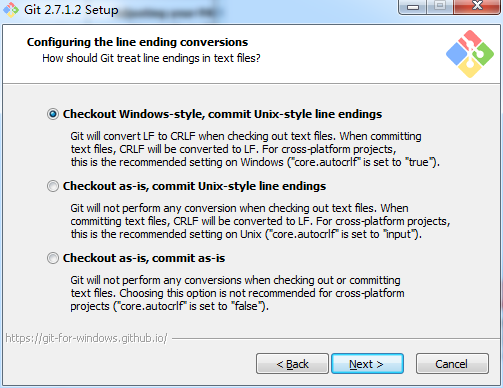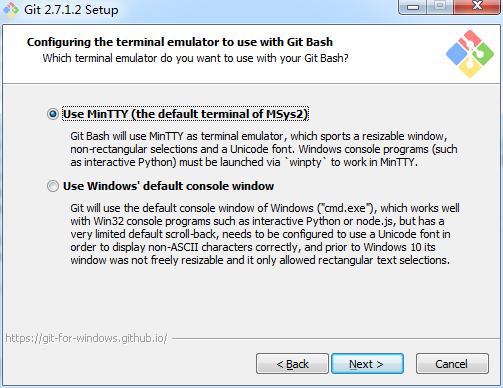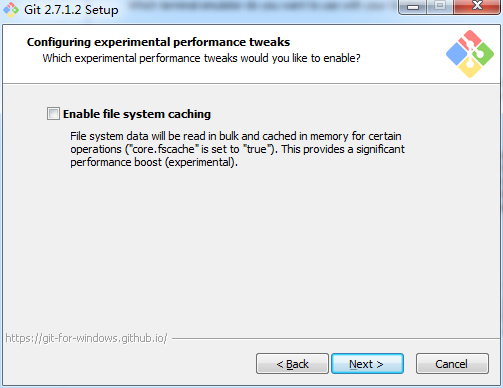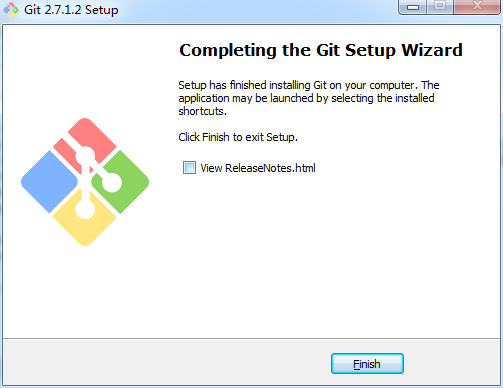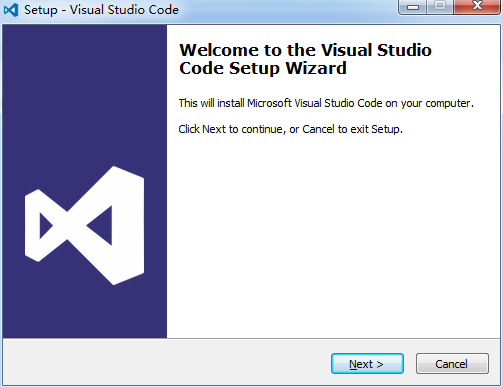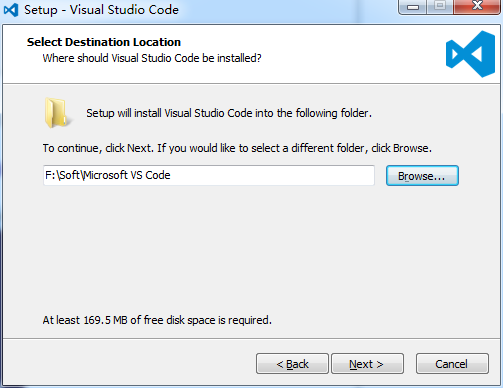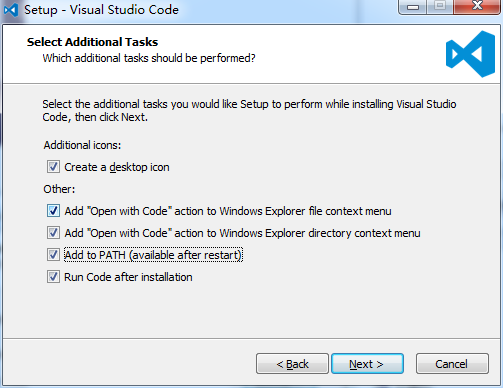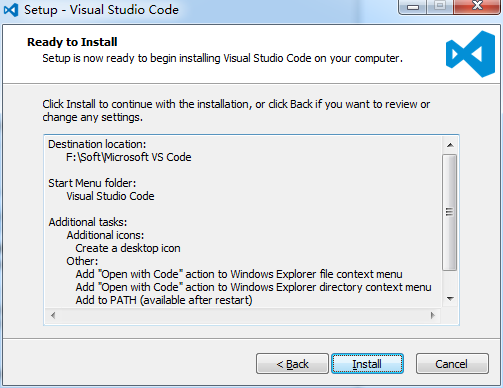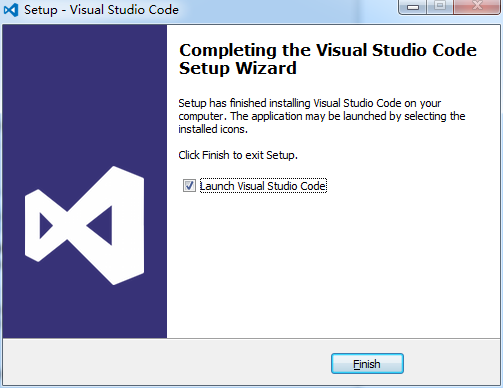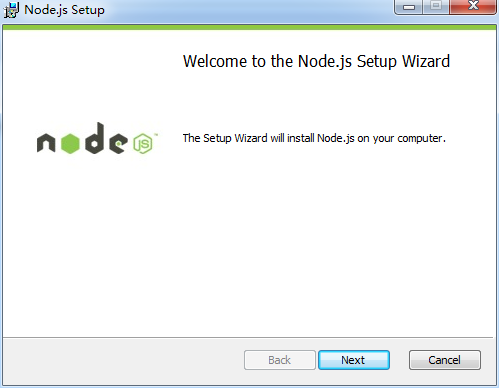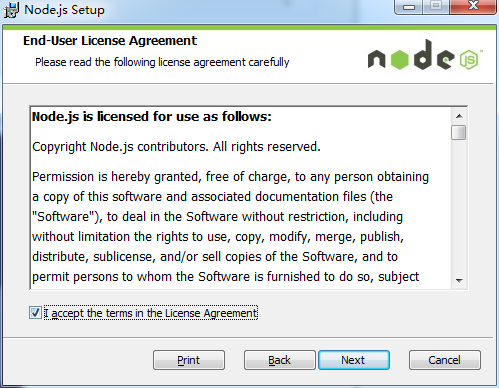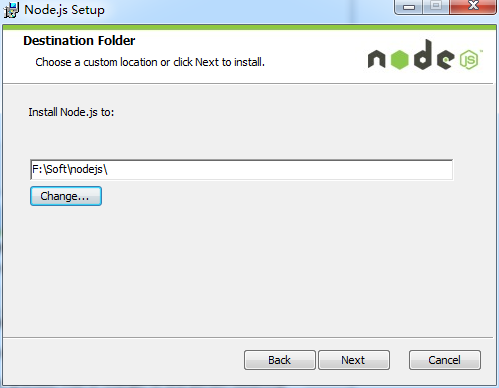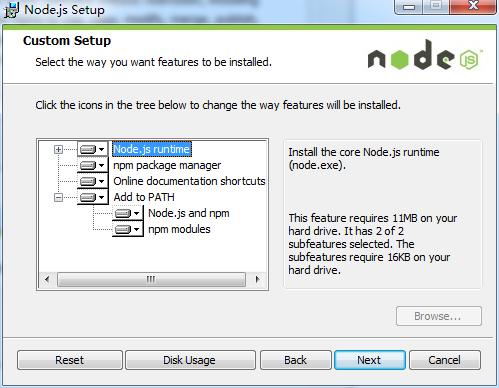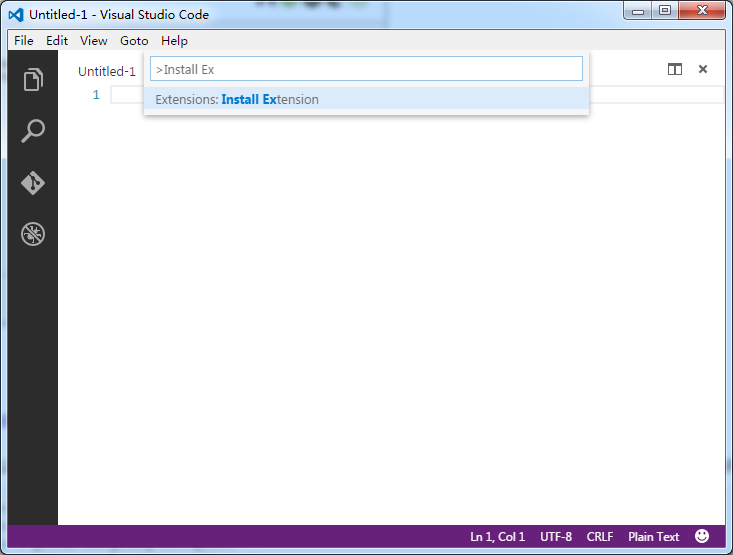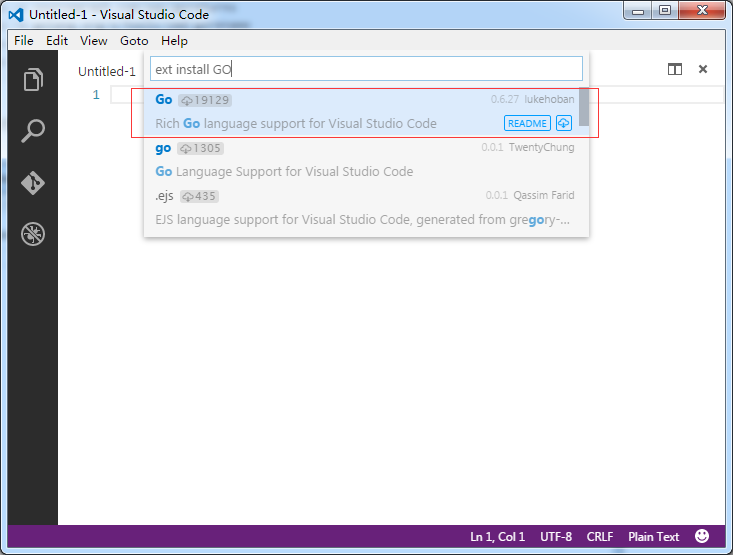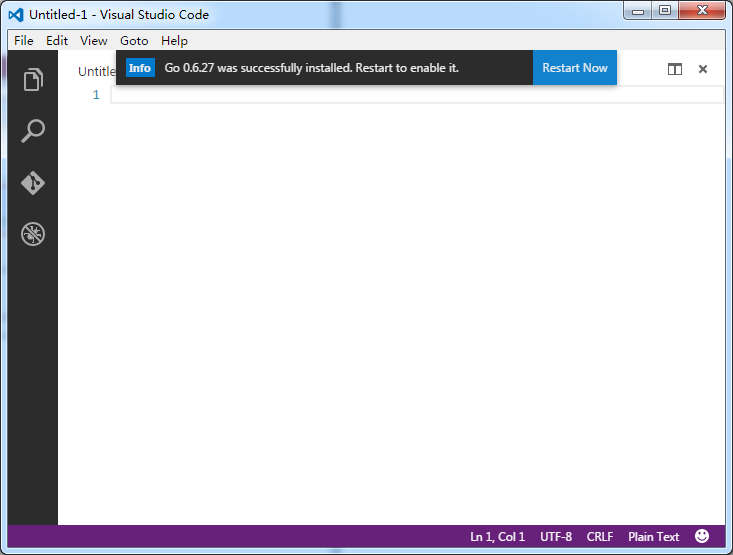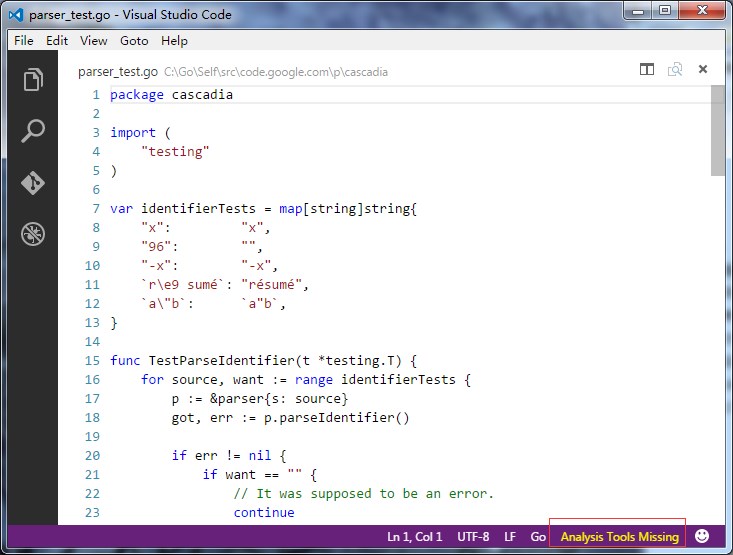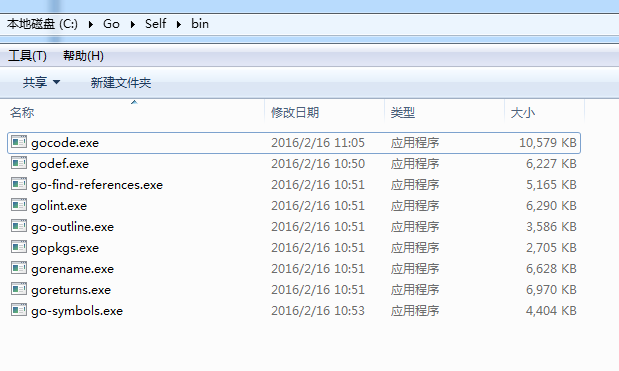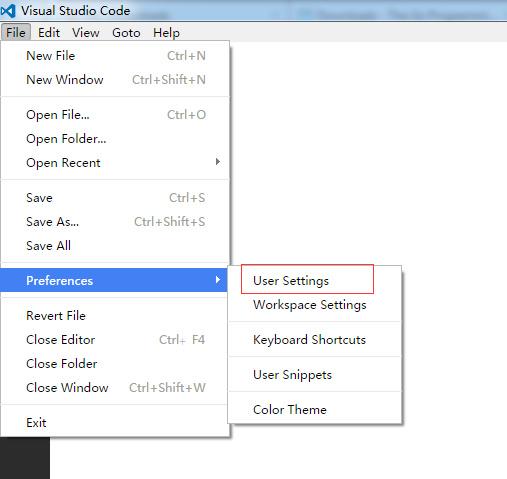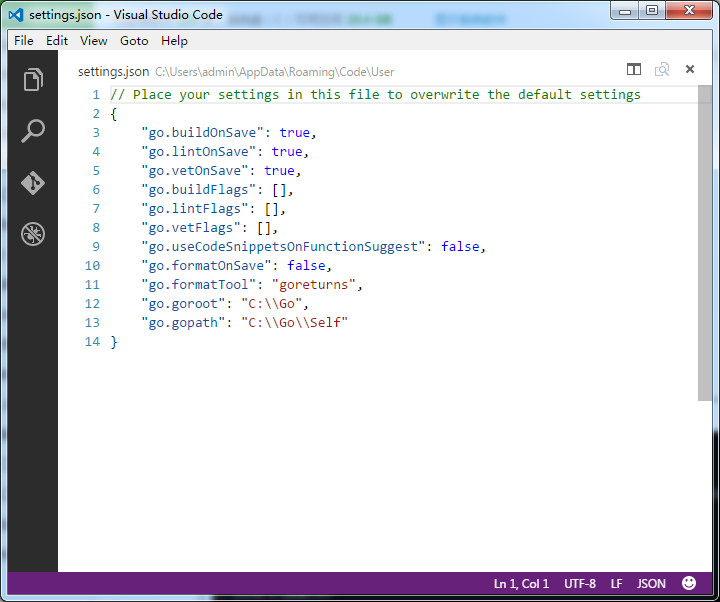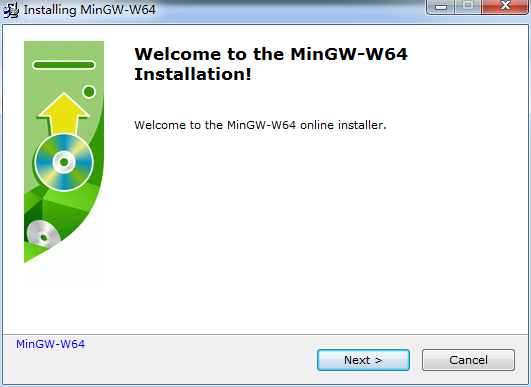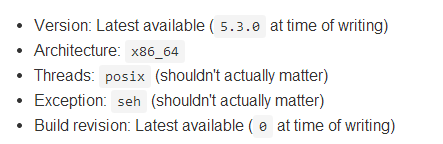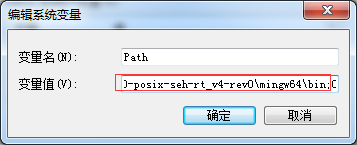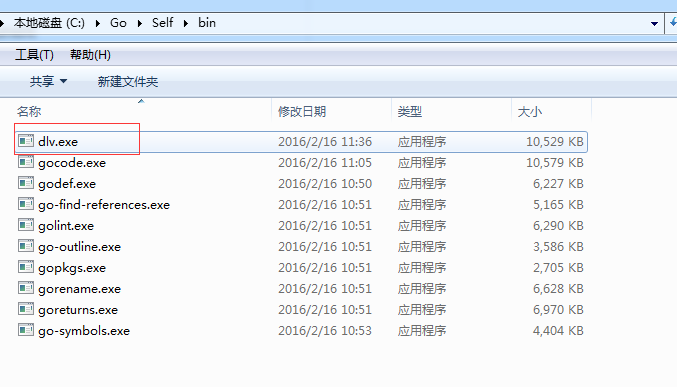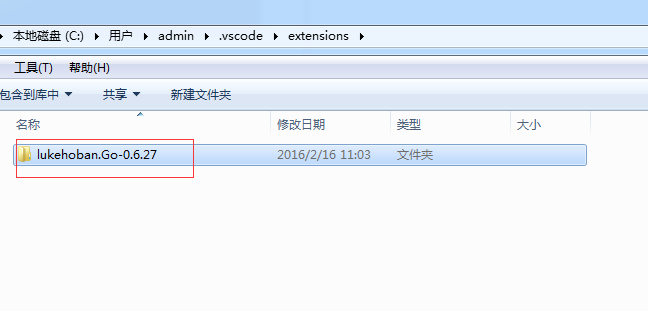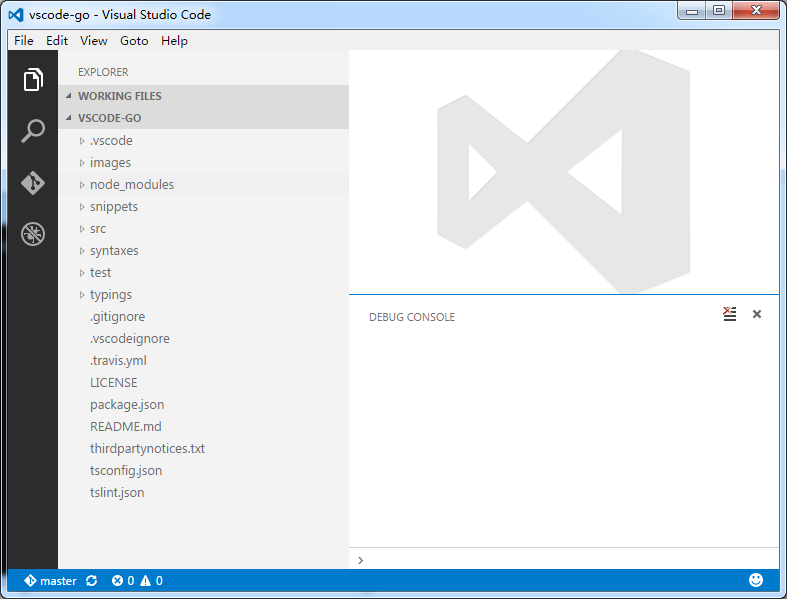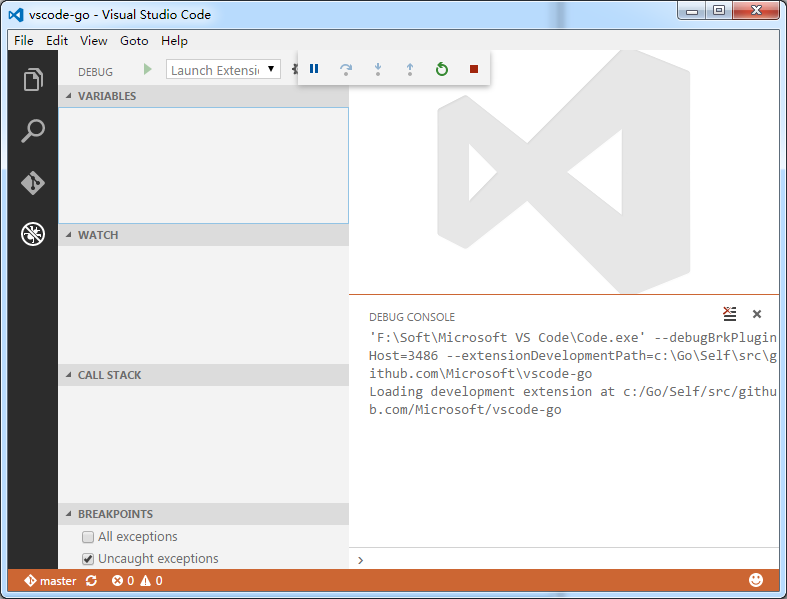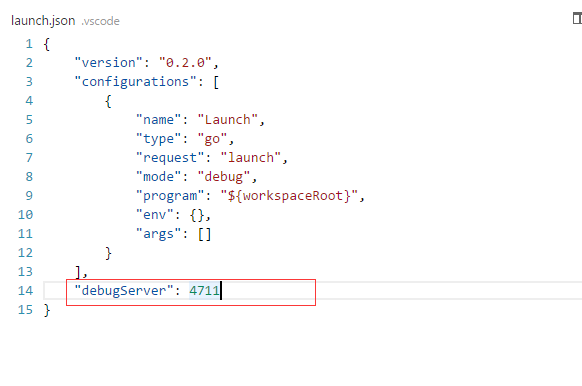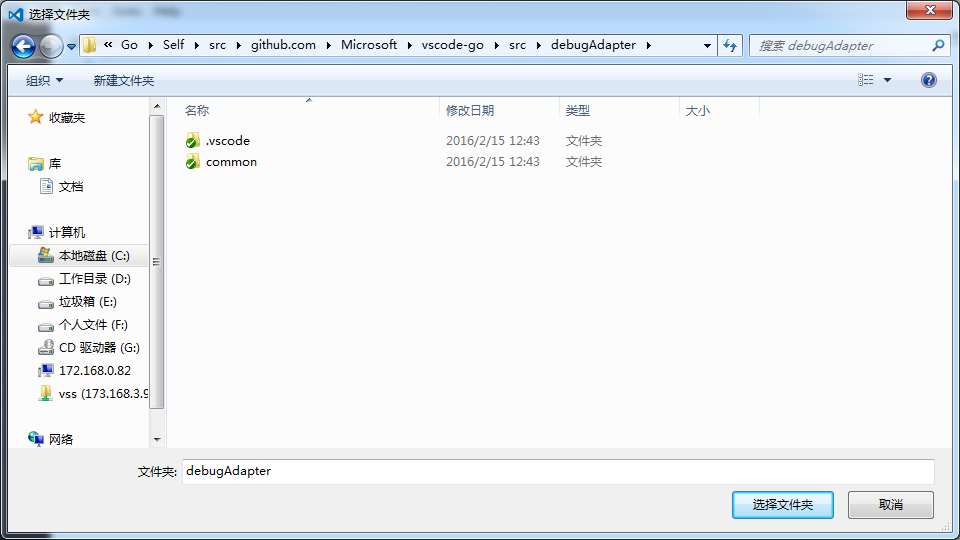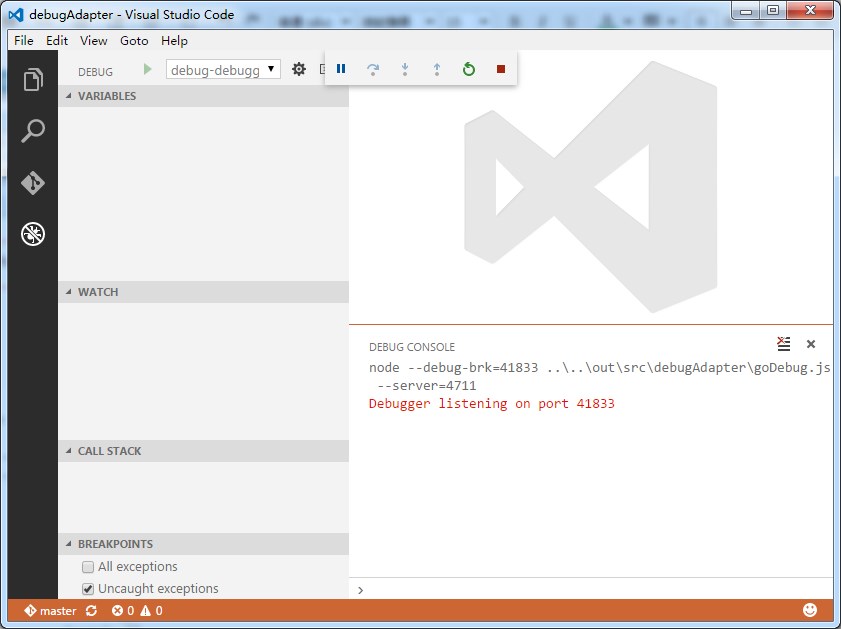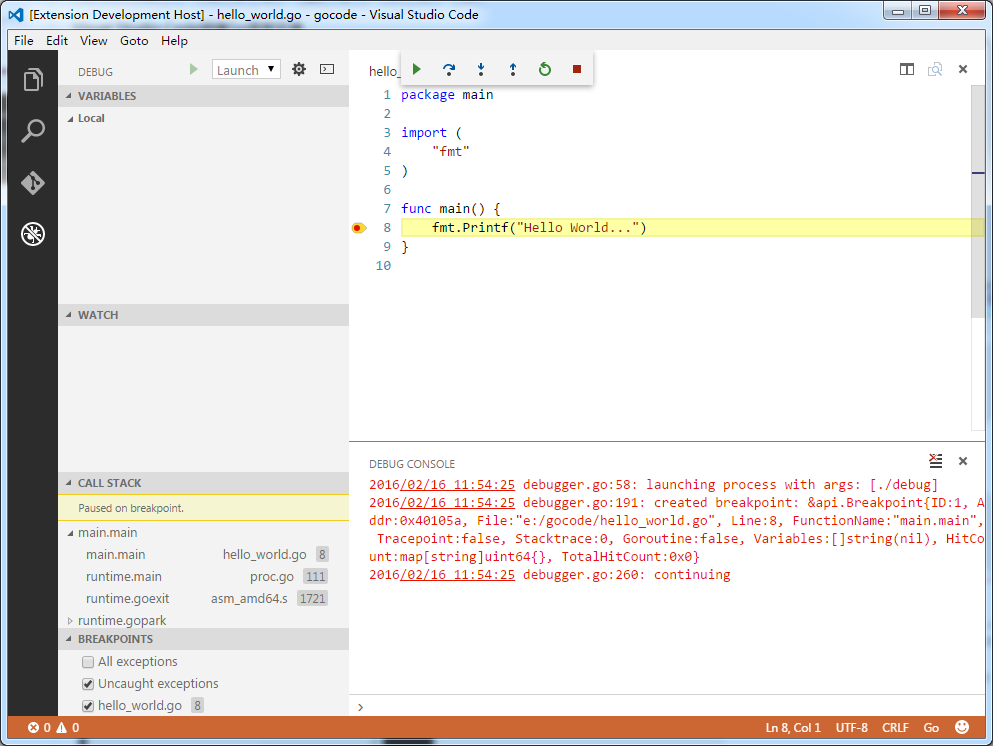1、安装GO语言
下载地址:
Windows下直接运行安装GO语言即可。
安装成功。
安装完毕GO语言后,需要添加GOPATH环境变量 ,指向自己的工作目录文件夹,自己新建一个目录即可
另外为了操作方便,可以将GOPATH下的bin目录也添加到Path环境变量的末尾,因为使用go get 命令的时候会将编译后的文件放在GOPATH目录下的bin中
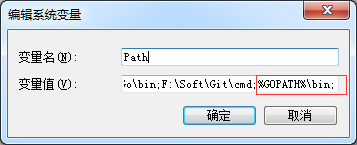
2、安装Git
Git是Go中主要使用的版本控制工具,使用go get命令时需要git工具
下载地址:
一般按照默认设置一路安装即可。
安装Git完毕。
3、安装Visual Studio Code
下载地址:
安装VSCode完毕。
4、安装NodeJS
因为VSCode中调试GO需要使用npm,所以这里提前安装好NodeJS
下载地址:
至此,NodeJS安装完毕。
5、安装插件
vscode-go项目地址:
打开命令行工具,依次执行以下命令,通过源码安装相关的组件,需要确保正确安装GO语言和Git并且设置了GOPATH环境变量(部分源码可能需要FQ才可以获取到)
|
1
<div class="line number2 index1 alt1">
2
</div>
<div class="line number3 index2 alt2">
3
</div>
<div class="line number4 index3 alt1">
4
</div>
<div class="line number5 index4 alt2">
5
</div>
<div class="line number6 index5 alt1">
6
</div>
<div class="line number7 index6 alt2">
7
</div>
<div class="line number8 index7 alt1">
8
</div>
<div class="line number9 index8 alt2">
9
</div>
</td>
<td class="code">
<div class="container">
<div class="line number1 index0 alt2">
<code class="go keyword bold">go</code> <code class="go plain">get-u -v github.com/nsf/gocode</code>
</div>
<div class="line number2 index1 alt1">
<code class="go keyword bold">go</code> <code class="go plain">get-u -v github.com/rogpeppe/godef</code>
</div>
<div class="line number3 index2 alt2">
<code class="go keyword bold">go</code> <code class="go plain">get-u -v github.com/golang/lint/golint</code>
</div>
<div class="line number4 index3 alt1">
<code class="go keyword bold">go</code> <code class="go plain">get-u -v github.com/lukehoban/</code><code class="go keyword bold">go</code><code class="go plain">-find-references</code>
</div>
<div class="line number5 index4 alt2">
<code class="go keyword bold">go</code> <code class="go plain">get-u -v github.com/lukehoban/</code><code class="go keyword bold">go</code><code class="go plain">-outline</code>
</div>
<div class="line number6 index5 alt1">
<code class="go keyword bold">go</code> <code class="go plain">get-u -v sourcegraph.com/sqs/goreturns</code>
</div>
<div class="line number7 index6 alt2">
<code class="go keyword bold">go</code> <code class="go plain">get-u -v golang.org/x/tools/cmd/gorename</code>
</div>
<div class="line number8 index7 alt1">
<code class="go keyword bold">go</code> <code class="go plain">get-u -v github.com/tpng/gopkgs</code>
</div>
<div class="line number9 index8 alt2">
<code class="go keyword bold">go</code> <code class="go plain">get-u -v github.com/newhook/</code><code class="go keyword bold">go</code><code class="go plain">-symbols</code>
</div>
</div>
</td>
</tr>
</table>
</div>
</div>
</div>
安装完毕后打开VSCode,使用快捷键Ctrl+Shift+P打开 Install Extension
安装GO插件
安装完毕后重启编辑器
此时使用VSCode打开任意go文件,看是否成功安装了所有必须的组件,若组件缺失,则会在右下角提示Analysis Tools Missing
此时检查我GOPATH下的bin目录,看是否已经成功安装了一下所有程序,若缺失了某个程序,则参照【步骤N】使用go get命令重新安装相应的程序
此时打开User Settings可以看到go插件的相应配置
使用VSCode调试GO语言:
首先确保安装了mingw-w64
下载地址:
双击进行安装
安装过程中参照官方的说明进行配置
安装完毕后将安装程序的bin目录添加到Path环境变量中
使用go get命令安装delve程序
go get -v -u github.com/peterh/liner github.com/derekparker/delve/cmd/dlv
```
</div>
安装完毕后检查GOPATH下的bin中是否生成了dlv.exe程序
删除当前用户文件夹中的GO插件目录,因为后面会直接使用源码进行安装和调试
使用git命令克隆vscode-go插件的源码到任意的目录中
-
<span class="pln">git clone https</span><span class="pun">:</span><span class="com">//github.com/Microsoft/vscode-go</span>
<div>
</div>
<div>
使用命令行工具对vscode-go源码进行安装,请确保安装了NodeJS
</div>
<div>
<img src="/wp-content/uploads/2018/09/846715-20160503150050341-509927261-2.png" alt="" name="" border="0" />
</div>
安装成功后,使用vscode-go所在的目录
进入Debug页面,按F5直接运行程序,此时会新开启一个VSCode窗口,用户打来我们自己的Go工作目录
这里任意新建一个工作目录,并使用VSCode打开
<div>
<img src="/wp-content/uploads/2018/09/846715-20160503150051638-1382028462-2.jpg" alt="" name="" border="0" />
</div>
<div>
</div>
<div>
进入Debug页面打开运行配置
</div>
<div>
<img src="/wp-content/uploads/2018/09/846715-20160503150052169-444839512-2.jpg" alt="" border="0" />
</div>
<div>
第一次打开时需要选择运行的环境,这里选择Go
</div>
<div>
<img src="/wp-content/uploads/2018/09/846715-20160503150052732-1505512106-2.png" alt="" name="" border="0" />
</div>
<div>
</div>
<div>
可以看到此时默认的配置如下图所示
</div>
<div>
<img src="/wp-content/uploads/2018/09/846715-20160503150053263-869766450-2.png" alt="" name="" border="0" />
</div>
<div>
</div>
<div>
此时的配置时VSCode自动为我们创建的,存放在工作目录下的.vscode目录下
</div>
<div>
<img src="/wp-content/uploads/2018/09/846715-20160503150053888-1275142325-2.png" alt="" name="" border="0" />
</div>
修改运行配置的内容,添加一条配置,如下所示
接着,我们在新开一个VSCode窗口,打开vscode-go中的debugAdapter目录
进入调试页面,按F5直接运行
此时返回之前打开的我们自己的工作目录中,打开需要调试的源码,下断点,最后按F5即可进行调试。
至此基本的Go语言环境已经搭建完毕,可以安心开始写代码了。
|